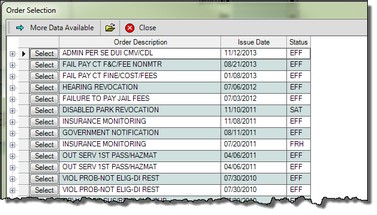Order Inquiry
The Order Inquiry screen is used to view the orders of suspension, revocation, disqualification and cancellation on a customer's record.
To Process Orders Inquiry
| 1. | If not already open, Open the Customer Console using the customer's number or name. |
From the Console Go To ..... |
Steps to Follow ..... |
|---|---|
Alerts Grid |
If the customer has a pending or effective Insurance order, you will see one of the following alerts: ORDERS Pending Insurance Order, Effective mm/dd/yyyy ORDERS Customer has Effective Insurance Order If the customer has other effective orders, you may see one of the following alerts: COMSUM2 Customer has DL/CDL Stops COMSUM2 Customer has CDL Stops 1.Clicking the 2.Continue with step 2. |
Transaction Menu |
1.Click the Transaction Menu button in the Main Menu Bar. 2.Navigate to Customer Inquiries>Compliance, Orders and Events>Orders(ORDERS). This form opens with a list of the order types and defaults to All Orders. Note: Select certain order types to view by clicking the Yes radio button beside that type. Remember to click the Blank radio button on All Orders. 3.Click the Inquire 4.Continue with step 2. |
Command Line |
1. Enter ORDERS on the Direct command line, then press the Enter key. 2. Continue with step 2. |
Quick Navigation |
From the Order Inquiry screen Click the Quick Navigation •Test Inquiry Results |
2. The order opens or if the customer has more than one order, the Orders Selection grid opens.
3. On the Orders Selection Grid, to OPEN the details of the orders, click the open folder ![]() button on the tool bar.
button on the tool bar.
4. If there are more than four orders to view, click the ![]() button until it becomes de-active.
button until it becomes de-active.
5. Click the ![]() button to the left of the order to open that order.
button to the left of the order to open that order.
If the court contact information is needed, click the green bar titled Court Information Search to open the search feature.
Enter the desired jurisdiction code, then click the globe ![]() .
.
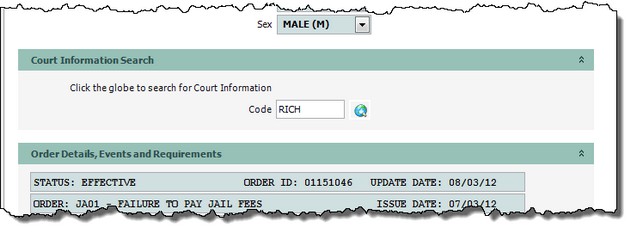
This will open a list of courts for that jurisdiction. Clicking the globe ![]() when no code is entered will display the list of all of the courts. If a different court contact information is needed, just key the jurisdiction code or the court name into the appropriate box then click the Search
when no code is entered will display the list of all of the courts. If a different court contact information is needed, just key the jurisdiction code or the court name into the appropriate box then click the Search ![]() button. Clicking the Clear Filter
button. Clicking the Clear Filter ![]() button will remove the code and/or name that was entered.
button will remove the code and/or name that was entered.
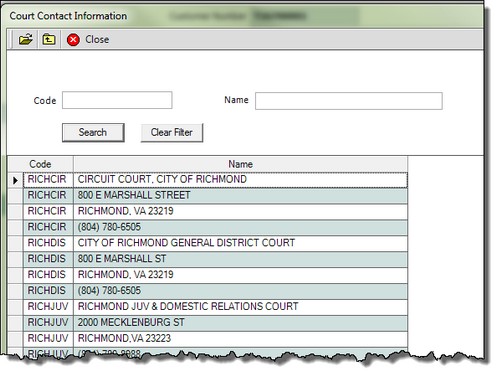
Click the Close ![]() button to close the Court Contact Information.
button to close the Court Contact Information.
6. Scroll through the form to view the order information.
7. Click the Close ![]() button to close the transaction.
button to close the transaction.