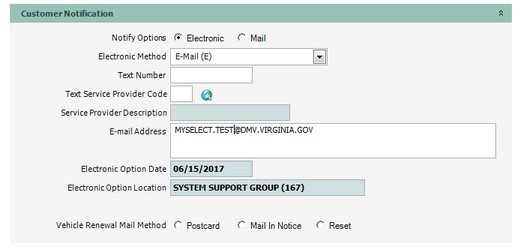PIN Maintenance and Customer Notification
The PIN Maintenance and Customer Notification screen is used to add or update a customer's electronic notification method or to allocate a temporary PIN number.
To process the PIN Maintenance and Customer Notification
1.If not already open, Open the Customer Console using the customer's number or name.
From the Console Go To ..... |
Steps to Follow ..... |
||||||
|---|---|---|---|---|---|---|---|
Alerts Grid |
If the customer has not opted into E-Notification, you may see one of the following alerts:
1.Clicking the 2.Continue with the steps below. |
||||||
Quick Navigation |
Not available for this transaction. |
||||||
Transaction Menu |
1.Click the Transaction Menu button in the Main Menu Bar. 2.Navigate to Customer Transactions>Customer>PIN Maintenance and Customer Notification(PINMNT). 3.Click on the PIN Maintenance and Customer Notification(PINMNT), the PIN Maintenance and Customer Notification Inquire form opens. 4.Click the Inquire 5.Continue with the steps below. |
||||||
Command Line |
1. Enter PINMNT on the Direct command line, then press the Enter key. 2. The PIN Maintenance and Customer Notification transaction form opens. 3. Continue with the steps below. |
To add or update Customer Notification information, enter the information provided by the customer in the Customer Notification section.
1.Click the Process ![]() button. The Transaction Details dialog appears with A ReadMe Details message to be read to the customer.
button. The Transaction Details dialog appears with A ReadMe Details message to be read to the customer.
![]() NOTE: When selecting either option for Vehicle Renewal Mail Method, the electronic notification will be removed.
NOTE: When selecting either option for Vehicle Renewal Mail Method, the electronic notification will be removed.
2.Click the Close ![]() button to close the Transaction Details dialog.
button to close the Transaction Details dialog.
3.Click the Close ![]() button to complete the transaction.
button to complete the transaction.
To remove Customer Notification information from the E-Notify option,
1.Click the "Mail" radio button in the Notify Options line under the Customer Notification section.
2.Click the Process ![]() button. The Transaction Details dialog appears showing the transaction process message and the customer has been removed from the notification process.
button. The Transaction Details dialog appears showing the transaction process message and the customer has been removed from the notification process.
3.Click the Close ![]() button to close the Transaction Details dialog.
button to close the Transaction Details dialog.
4.Click the Close ![]() button to complete the transaction.
button to complete the transaction.
To allocate a temporary PIN, click the "YES" radio button under the PIN Information section.
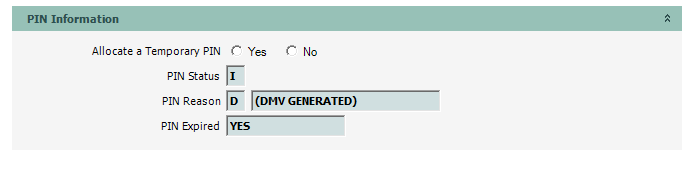
1.Click the Process ![]() button. The Transaction Details dialog appears showing the TRANSACTION PROCESSED message. The Customer PIN Receipt prints with the temporary PIN number and instructions on activating the PIN.
button. The Transaction Details dialog appears showing the TRANSACTION PROCESSED message. The Customer PIN Receipt prints with the temporary PIN number and instructions on activating the PIN.
2.Click the Close ![]() button to close the Transaction Details dialog.
button to close the Transaction Details dialog.
3.Click the Close ![]() button to complete the transaction.
button to complete the transaction.