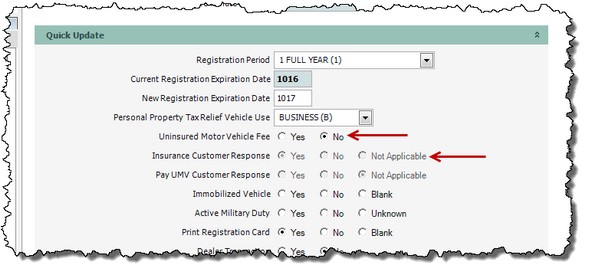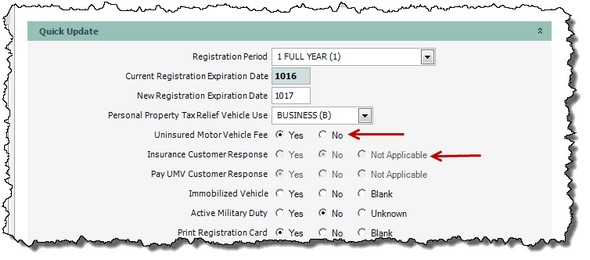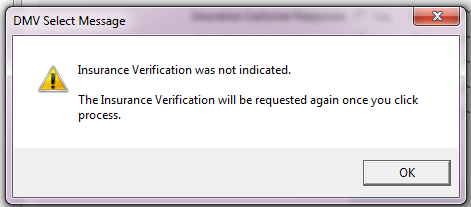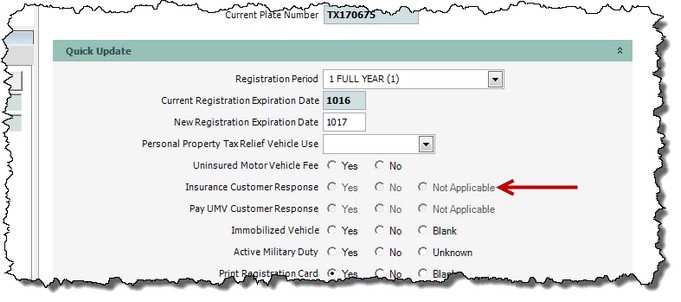Renewal Registration
The Renewal Registration transaction is used to process renewals of plates/registrations that already exist on the customer's vehicle record.
![]() The current registration must be in an active status in order to renew. If it is not, you will receive the following message, which gives you an option to jump to the Registration Maintenance transaction to change its status to Active:
The current registration must be in an active status in order to renew. If it is not, you will receive the following message, which gives you an option to jump to the Registration Maintenance transaction to change its status to Active:

To process a Renewal Registration transaction
1.If not already open, Open the Customer Console using the customer's number or name.
From the Console Go To ..... |
Path to Follow ..... |
Alerts Grid |
An Alert message will display for expired registration(s). To view vehicles, use the Vehicle Grid. |
Vehicle Grid |
1.Expand the Vehicles section by clicking somewhere in the green bar. 2.Click the 3.Select Renewal Registration. REGREN appears in the Direct field. 4.Click the 5.Continue with step 2. |
Transaction Menu |
1.Click the Transaction Menu button in the Main Menu Bar. 2.Navigate to Registration Transactions>Customer Registration>Renewal Registration(REGREN). 3.Click on the Renewal Registration(REGREN), the Renewal Registration Inquire form appears with the selected vehicles information. Click the Inquire 4.Continue with step 2. |
Command Line |
1. Enter REGREN, then press the Enter key. The Renewal Registration transaction form appears. 2. Continue with step 2. |
Quick Navigation |
From the Renewal Registration screen Click the Quick Navigation •Change All Addresses •Maintain Vehicle (Page 1) •Maintain Vehicle (Page 2) •Maintain Vehicle (Page 3) •Vehicle Information |
2.Enter the required information as indicated by the ![]() icon and any other information needed. Then click the Process
icon and any other information needed. Then click the Process ![]() button.
button.
![]() When processing a registration transaction for a moped, since insurance is not required, the insurance confirmation will not display.
When processing a registration transaction for a moped, since insurance is not required, the insurance confirmation will not display.
If you have a credit card terminal connected to your work station, the Insurance/UMV Verification statement will be invoked on the credit card terminal and the customer may respond to the statement presented. The Insurance Customer Response radio button on the registration screen is protected and CSR will not be able to enter a response.
![]() If you DO NOT have a credit card terminal connected to your work station, the Insurance / UMV Verification dialog will appear. Read the disclosure(s) to the customer and select the radio button that corresponds to their response. Once the response(s) have been recorded, click the Close
If you DO NOT have a credit card terminal connected to your work station, the Insurance / UMV Verification dialog will appear. Read the disclosure(s) to the customer and select the radio button that corresponds to their response. Once the response(s) have been recorded, click the Close ![]() button to close the Insurance/UMV Verification window.
button to close the Insurance/UMV Verification window.
NOTE: When selecting Yes to the Dealer Transaction radio button ![]() and a credit card terminal is connected to the workstation, the Insurance / UMV Verification dialog will appear. Select the radio button that corresponds to the response provided. Once the response(s) have been recorded, click the Close
and a credit card terminal is connected to the workstation, the Insurance / UMV Verification dialog will appear. Select the radio button that corresponds to the response provided. Once the response(s) have been recorded, click the Close ![]() button to close the Insurance/UMV Verification window.
button to close the Insurance/UMV Verification window.
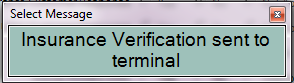
The customer will see the following statement on the card terminal.
"I certify that this vehicle is insured by a liability policy issued through an insurance company licensed to do business in Virginia and it will remain insured while registered."
If the customer has a registration address for the vehicle, the Primary Mailing Address window will open. Verify the registration address with the customer and click the appropriate button at the bottom of the window.
Click Yes to continue with the transaction Click No to go back
After clicking Yes to the registration address window verification, mySelect populates the YES radio button in the Insurance Customer Response field and No in the Uninsured Motor Vehicle Fee radio button.
Continue with the transaction and collect the registration payment. |
A second screen displays and the customer will see the following statement on the card terminal. "You have indicated that this vehicle is not insured, therefore, you are remitting the $500.00 Uninsured Motorist Fee."
If the customer clicks Yes to this statement, mySelect will populate the YES radio button in the Uninsured Motor Vehicle Fee field and NO in the Insurance Customer Response radio button.
Continue with the transaction and collect the payment along with the $500 UMV fee.
Instruct the customer to click the Back button to re-process the question. The Insurance Customer Response No radio button is populated and protected. |
If the customer does not respond to the Insurance statement displayed on the credit card terminal within 30 seconds, the following pop-up message will display.
Click OK to return to the registration screen. Notice the Insurance Customer Response radio buttons are protected and not populated.
Click the Process |
Use the Insurance ![]() button to invoke the insurance statement at the card terminal again. The customer's response will be recorded on the mySelect screen. This button can also be used if the customer needs to change their answer prior to the completion of the transaction.
button to invoke the insurance statement at the card terminal again. The customer's response will be recorded on the mySelect screen. This button can also be used if the customer needs to change their answer prior to the completion of the transaction.
3.mySelect first pulls the Month decal from inventory and displays a message box with the decal information and confirmation to use the decal.
Click the OK ![]() button to continue.
button to continue.
Then the Year decal is pulled from inventory and displays a message box with the decal information and confirmation to use the decal.
Click the OK ![]() button to continue.
button to continue.
4.The Transaction Details Payment window opens. Enter the payment information.
![]() For more information about processing multiple transactions, see Payment Processing.
For more information about processing multiple transactions, see Payment Processing.
![]() If entering a late fee exemption code and your security role does not allow you to process, a manager/designee assistance will need to authorize the exception. See Late Fee Exceptions Authorization below.
If entering a late fee exemption code and your security role does not allow you to process, a manager/designee assistance will need to authorize the exception. See Late Fee Exceptions Authorization below.
5.Click the Process ![]() button. The transaction is processed and the Receipt Details dialog appears. Print the receipt then Click the Close
button. The transaction is processed and the Receipt Details dialog appears. Print the receipt then Click the Close ![]() button to continue.
button to continue.
6.The Transaction Details dialog appears with the TRANSACTION PROCESSED ######## message (########=the title number).
7.Give the customer the products and receipt.
8.Click the Close ![]() button to close the Transaction Details dialog.
button to close the Transaction Details dialog.
9.Click the Close ![]() button to complete the transaction.
button to complete the transaction.
 Late Fee Exceptions Authorization
Late Fee Exceptions Authorization
1.When the vehicle registration fee payment is late due to various reasons, the late fee may be waived with managements approval. Select the appropriate fee exception reason. Click the Recalculate Fee
2.When a no late fee Fee Exception code is entered and based on your security level, a Registration Late Fee Exception Authorization box may appear. In order to continue, an authorizing user, such as a manager or designee assistance will need to enter their Credentials (the same credentials used when logging into mySelect ) and then click OK.
3. Once authorization is given, continue with step 8 above. |