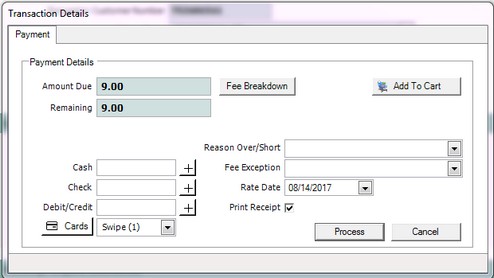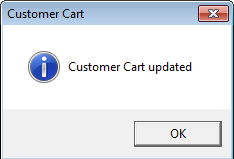mySelect supports the collection of payment for a single transaction, or multiple transactions using the Cart. See the DMV Fee Chart for fee amounts.
The Customer Cart is used to collect fees for multiple transactions per customer. This eliminates the need to manually keep track of a total for customers who have multiple transactions to process. If processing one transaction only for a customer, use of the Customer Cart is not needed.
 NOTE: When payment is being made by check and the customer has 2 or more Bad Check stops, mySelect will close the payment window and display a message at the top of the transaction form.
NOTE: When payment is being made by check and the customer has 2 or more Bad Check stops, mySelect will close the payment window and display a message at the top of the transaction form.
 To process payment for a single transaction
To process payment for a single transaction
1.Complete your transaction by clicking the Process  button on its tool bar. The Transaction Details Payment dialog appears. The amount due will appear in shaded text. button on its tool bar. The Transaction Details Payment dialog appears. The amount due will appear in shaded text. 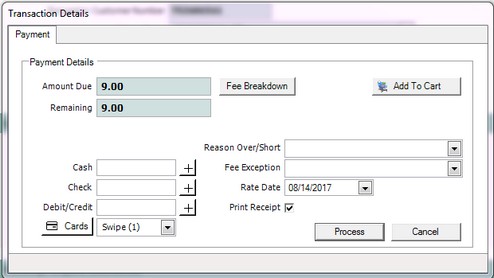
2. Enter the payment amount in the appropriate field. See the Table below.
|
|
|
The payment is cash ...
|
Enter the amount displayed in the Amount Due field into the Cash field.
|
The payment is by check ...
|
Enter the amount displayed in the Amount Due field into the Check field.
|
The payment is by credit card ...
|
Click the checkbox next to Debit/Credit.
|
 NOTE: When payment is being made by check and the customer has 2 or more Bad Check stops, mySelect will close the payment window and display a message at the top of the transaction form. NOTE: When payment is being made by check and the customer has 2 or more Bad Check stops, mySelect will close the payment window and display a message at the top of the transaction form.
3. Click the Process  button. The payment is processed and the Transaction Details dialog appears. button. The payment is processed and the Transaction Details dialog appears.
4. Continue with the transaction by doing any of the following:
1.Click the 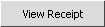 button. The Receipt Details dialog appears. button. The Receipt Details dialog appears. 2.Click the  button. button. 3.Click the  button to close the Receipt Details dialog. button to close the Receipt Details dialog. |
If you would like to review the fee breakdown, do the following:
1.Click the  button. The Fee Breakdown dialog appears. button. The Fee Breakdown dialog appears. 2.When done reviewing, click the  button to close the Fee Breakdown dialog. button to close the Fee Breakdown dialog. |
If you need to correct the payment amount, do the following:
1.Click the 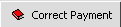 button. The Correct Payment dialog appears. button. The Correct Payment dialog appears. 2.Enter the appropriate information. 3.Click the  button. The Correct Payment Processed message appears. button. The Correct Payment Processed message appears. 4.Click the OK button. |
|
 To process payment for multiple transactions
To process payment for multiple transactions
1.Complete your transaction by clicking the Process  button on its tool bar. The Transaction Details dialog appears. The amount due will appear in shaded text. button on its tool bar. The Transaction Details dialog appears. The amount due will appear in shaded text. 2. 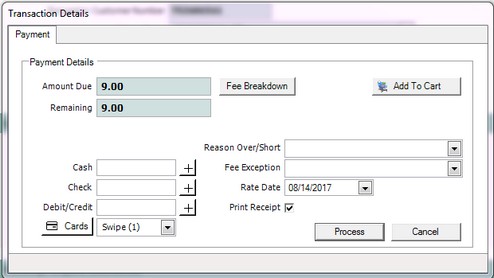
2. To add this transaction to the cart and continue to the next one, click the Add to Cart 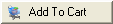 button. mySelect will add the transaction to the cart and display the following message. button. mySelect will add the transaction to the cart and display the following message.
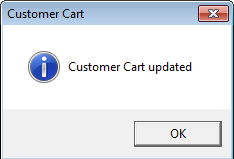
 Best Practice: When processing multiple transactions for a customer, DO NOT communicate the total displayed in the Customer Cart until you have processed the cart. During processing, if there are any vehicle requirements such as emissions or financial responsibility, the fee may change. Best Practice: When processing multiple transactions for a customer, DO NOT communicate the total displayed in the Customer Cart until you have processed the cart. During processing, if there are any vehicle requirements such as emissions or financial responsibility, the fee may change.
3.Click the OK button to continue. 4.Continue to process the additional transactions, adding them to the Customer Cart at the end. Once all transactions have been added to the Customer Cart from the main menu bar, click the Cart button. The Customer Cart appears. If any transactions need to be removed from the Customer Cart, click the Remove button next to the transaction.
5.Enter the payment received and payment method (cash, check, or charge). 6.Click the Check Out button. The Customer Cart Check Out dialog appears. |
![]() NOTE: When payment is being made by check and the customer has 2 or more Bad Check stops, mySelect will close the payment window and display a message at the top of the transaction form.
NOTE: When payment is being made by check and the customer has 2 or more Bad Check stops, mySelect will close the payment window and display a message at the top of the transaction form.![]() To process payment for a single transaction
To process payment for a single transaction![]() To process payment for multiple transactions
To process payment for multiple transactions