Pay Return Check/Misc Invoice
The Pay Return Check/Misc Invoice transaction is used to collect full or partial payment.
To Process the Pay Return Check/Misc Invoice transaction
1.If not already open, Open the Customer Console using the customer's number or name.
From the Console Go To ..... |
Steps to Follow ..... |
|---|---|
Alerts Grid |
If the customer has an outstanding return check or a miscellaneous invoice, you may see one of the following alerts: STPINQ Customer has a bad check stop STPINQ Customer has a Miscellaneous Invoice Stop 1.Clicking the 2.Continue with the Transaction Menu or Command Line processing. |
Quick Navigation |
Not available for this transaction. |
Transaction Menu |
1.Click the Transaction Menu button in the Main Menu Bar. 2.Navigate to Customer Transactions>Compliance, Orders and Events>Pay Return Check/Misc Invoice(STPCHG). 3.Click the Inquire 4.Continue with step 3. |
Command Line |
1. Enter STPCHG on the Direct command line, then press the Enter key. 2. The Pay Return Check/Misc Invoice transaction form opens. 3. If there are multiple stops, see step 2 below. 4. Continue with step 3. |
2.If the customer has multiple stops, The Customer Stop Selection grid will open.
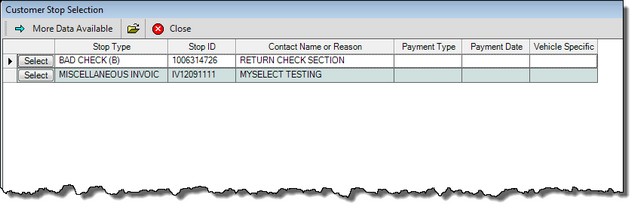
Click the Select ![]() button to the left of the Stop Type that is to be paid. This will open the Pay Return Check/Misc Invoice transaction form.
button to the left of the Stop Type that is to be paid. This will open the Pay Return Check/Misc Invoice transaction form.
If active, click the More Data Available ![]() button to view more stops.
button to view more stops.
3.Click the Process ![]() button to pay the full amount owed. The Transaction Details dialog appears.
button to pay the full amount owed. The Transaction Details dialog appears.
NOTE: Partial payments are not accepted on either Return Checks or Miscellaneous Invoice stops.
5.Click the Process ![]() button. The Receipt Details dialog appears.
button. The Receipt Details dialog appears.
6.Print the receipt if requested.
7.Click the Close ![]() button to close the Receipt Details dialog. The Transaction Details dialog appears with the TRANSACTION PROCESSED message.
button to close the Receipt Details dialog. The Transaction Details dialog appears with the TRANSACTION PROCESSED message.
8.Click the Close ![]() button to complete the transaction.
button to complete the transaction.
