Pre-Compliance Add
The Pre-Compliance Add transaction allows us to process fees owed to DMV and/or court receipt information prior to receiving documentation from the court system.
![]() This transaction is preceded by the processing of a Compliance Update, which checks for the existence of outstanding fees due.
This transaction is preceded by the processing of a Compliance Update, which checks for the existence of outstanding fees due.
To perform a Pre-Compliance Add transaction
1.If not already open, Open the Customer Console using the customer's number or name.
From the Console Go To ..... |
Steps to Follow ..... |
Alerts Grid |
There are no Alerts for this transaction. |
Quick Navigation |
1.Click the Quick Navigation button in the Customer Console. 2.Click on Compliance Update. 3.Continue with the steps below. |
Transaction Menu |
1.Click the Transaction Menu button in the Main Menu Bar. 2.Navigate to Customer Transaction>Compliance, Orders and Events>Compliance Update(COMORD). The Compliance Update Selection screen displays. 3.Click the Inquire 4.Continue with the steps below. |
Command Line |
1. Enter COMORD on the Direct command line, then press the Enter key. 2. Continue with the steps below. |
Confirm there are no outstanding fees (Compliance Update)
1.In the Direct field, enter COMORD, then press the Enter key. A DMV Select message appears as follows, which confirms the documentation has not been received from the court system.

2.Click the OK button. Another DMV Select message appears advising fee payment and/or court receipt information entry is allowed.
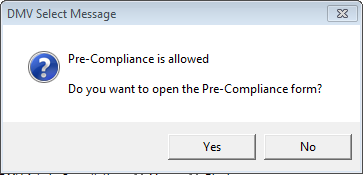
3.Click the Yes button. The Pre-Compliance Add transaction form appears.
Pre-Compliance Add
1.From the Pre-Compliance Add transaction, you can now do one of two things:
a) If the customer has a court receipt, enter the appropriate information in the Court Receipt section, or
b) If the customer is paying a Non Compliance fee or Reinstatement fee or the Vehicle Administrative fee, enter the appropriate information in the Fee Information section.
![]() Only one fee payment type (reinstatement or non compliance or vehicle administrative) can be processed at a time. To pay more than one, you must start at the customer console and go to compliance update. Process the Pre-Compliance Add transaction again, selecting the appropriate fee type.
Only one fee payment type (reinstatement or non compliance or vehicle administrative) can be processed at a time. To pay more than one, you must start at the customer console and go to compliance update. Process the Pre-Compliance Add transaction again, selecting the appropriate fee type.
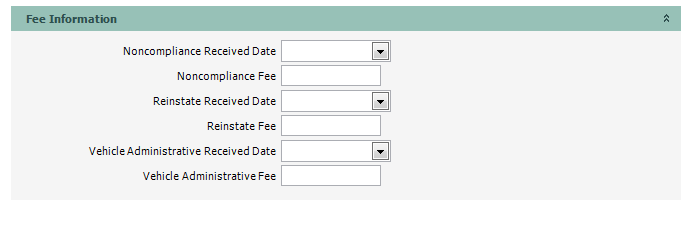
2.Click the Process ![]() button. The Transaction Details Payment dialog appears.
button. The Transaction Details Payment dialog appears.
![]() NOTE: When payment is being made by check and the customer has 2 or more Bad Check stops, mySelect will display an error message box indicating no personal checks.
NOTE: When payment is being made by check and the customer has 2 or more Bad Check stops, mySelect will display an error message box indicating no personal checks.
4. Click the Close ![]() button to close the Receipt Details dialog. The Transaction Details dialog appears with the TRANSACTION PROCESSED message.
button to close the Receipt Details dialog. The Transaction Details dialog appears with the TRANSACTION PROCESSED message.
5. Click the Close ![]() button to close the Transaction Details dialog.
button to close the Transaction Details dialog.
6. Click the Close ![]() button to close the Pre-Compliance Add transaction.
button to close the Pre-Compliance Add transaction.
7. Click the Close ![]() button to close the Compliance Update screen.
button to close the Compliance Update screen.
