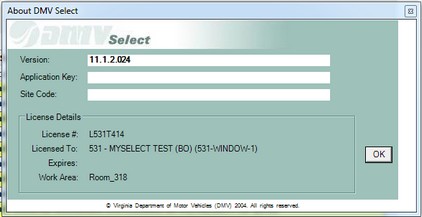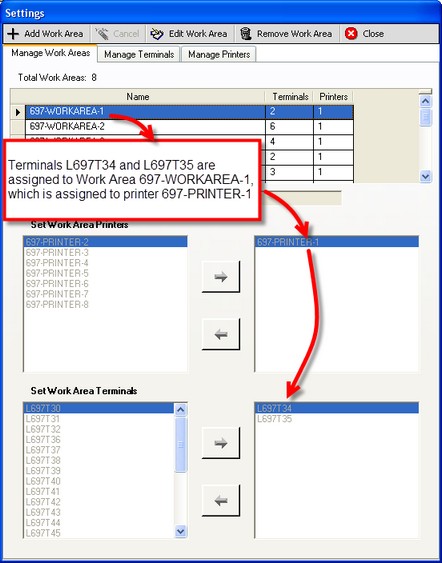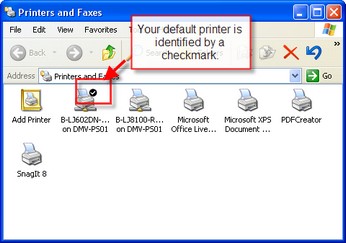Printer configuration is at the root of most printing problems. The configuration within mySelect and the configuration on the Windows desktop (Terminal) must be correct to achieve the desired printing results.
To Troubleshoot Printing Problems
If you do not already know it, you must determine the Terminal Number of the workstation having the problem.
Identify Terminal Number
1.From the main menu bar, select Help > About DMV Select. Your Terminal Number is the License Number. 2.Click the OK button when done. 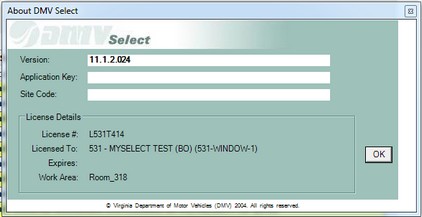
|
1.From the main menu bar, select Tools > Settings > Manage Terminals. The Settings dialog appears with the Manage Terminals tab active. 2.From the Terminals listed at the top, find your Terminal Name (see Step1 to Identify Terminal Number). Note what Work Area it is assigned to. 3.Click the Manage Work Areas tab. 4.Select the row of the Work Area noted in step 2. 5.Note the name of the printer assigned to the Work Area. That should be the same name of the printer configured on the Terminal identified in step 2. 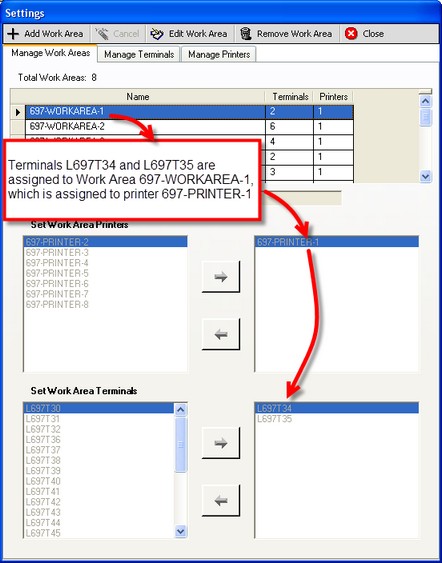
|
|
1.From your Windows desktop, click Start > Settings > Printers and Faxes. 2.Find the printer name assigned to your Work Area. 3.It should have a small black checkmark on the top of it's name. This indicates it is the default printer. 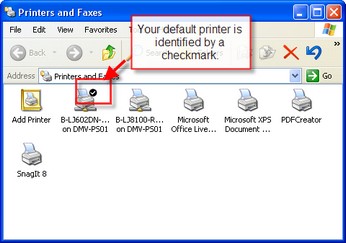
4.If it is not the default printer, right-click it and choose "Set as Default Printer."  The default printer needs to support multiple trays and envelope feeders. It also needs to have multiple trays and envelope feeder registered as being attached to the printer. Dot-matrix printers cannot be set as the default printer. The default printer needs to support multiple trays and envelope feeders. It also needs to have multiple trays and envelope feeder registered as being attached to the printer. Dot-matrix printers cannot be set as the default printer.
|
|
1.From your Windows desktop, click the Start Menu. 2.Select Printers and Faxes. 3.Right-click on the printer you're trying to print to. 4.From the drop-down, select Properties. Be patient, it takes a bit for the Properties dialog to appear. 5.From the Properties dialog, click the Print Test Page button.  Does the test page appear on your printer? If so, proceed to the next topic by clicking the Next button at the top of this window. Does the test page appear on your printer? If so, proceed to the next topic by clicking the Next button at the top of this window.
|
See Also
Common Printing Problems