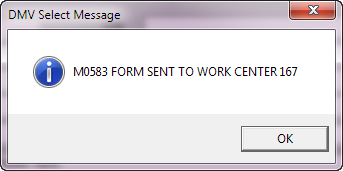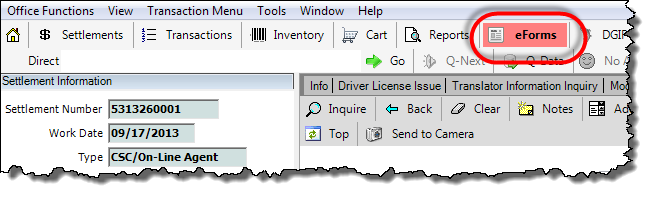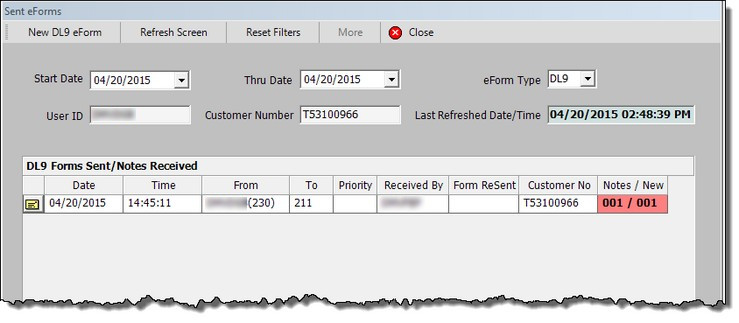Sending a DL9 and Receiving a Response
1.If not already open, Open the Customer Console using the customer's number or name. 2.From the main button bar, click the eForms The Sent eForms dialog appears. 3.Click the New DL9 Form 4.Use the Fill button to populate the customers personal information. Enter the vehicle title number and click the Fill button again to populate the vehicle information. 5.From the To Location list, pick the location number of the work center you're requesting assistance from. 6.Enter the applicable information, including the Instructions. 7.Click the Send
8.The confirmation dialog appears. 9.Click the OK button. 10.The sent DL9 form will be logged in the DL9 Forms Sent/Notes Received section of the Sent eForms dialog. To view what was sent, click the envelope Click the Close 11.Click the Close |
1. From the main button bar, click the eForms 2. Select DL9 from the drop down in the eForm Type field and then click the Refresh Screen button to view the list of DL9's sent from your location. To view a range of dates, change the Start Date to the desired date. 3. To view a DL9 sent from your location, click the envelope 4. The open DL9 can be resent to the original location or sent to a different location. Just change the To Location, update any necessary fields and include instructions. 5. Click the Send button. The confirmation dialog appears. 6. Click the OK button. 7. Click the Close |
When the work center has responded to the DL9 request, the eForms button displayed in red Just remember, it's RED until it's READ!
To view the response (note): 1.Click the red eForms button. The Sent eForms dialog appears. 2.DL9 is populated in the eForm Type field. To view all of the DL9 eForms for the location, clear the User ID and customer number and then click the Refresh Screen button. 3.The Sent eForms dialog opens. In the DL9 Forms Sent/Notes Received section, click the envelope
4.In the Form Replies section at the bottom, click the View 5.When done viewing, click the Close 6.The Notes / New changes from red to white. The eForms button goes back to white after the next transaction. |