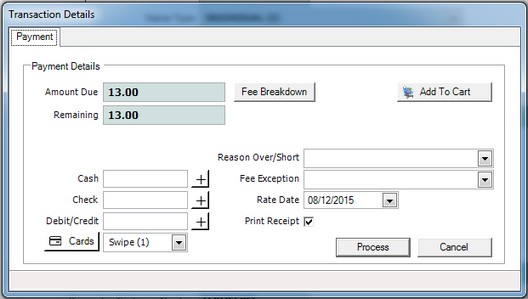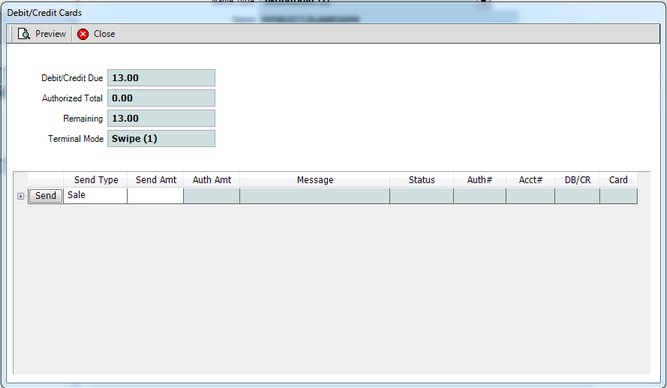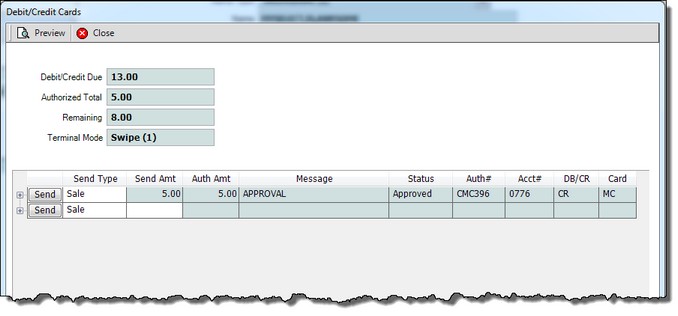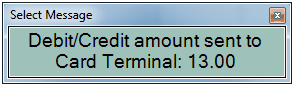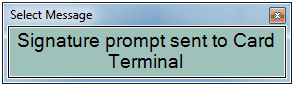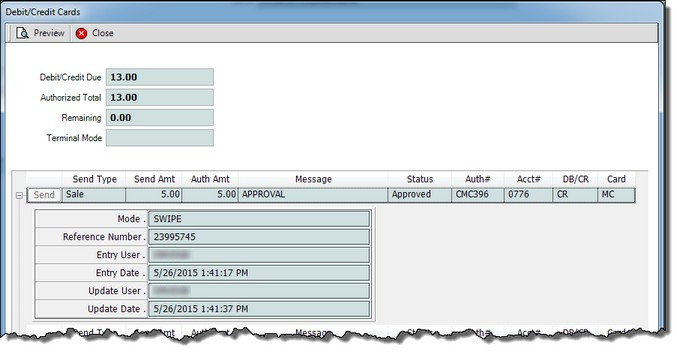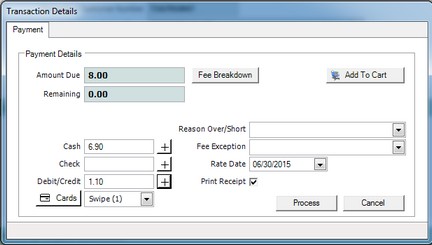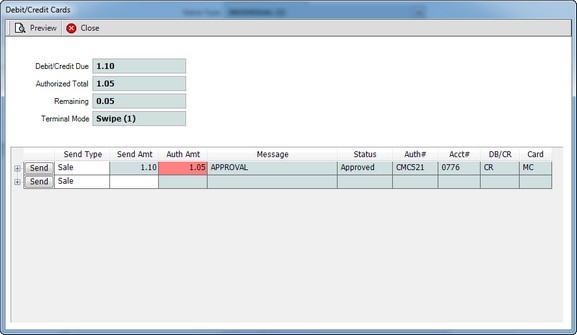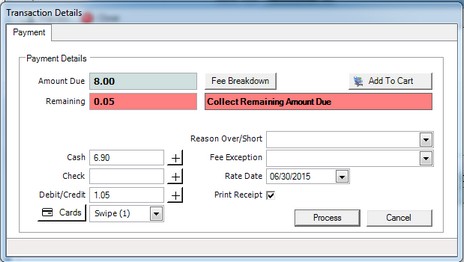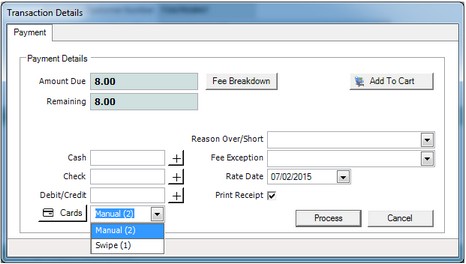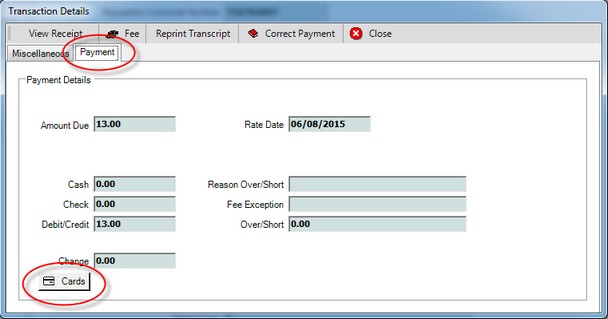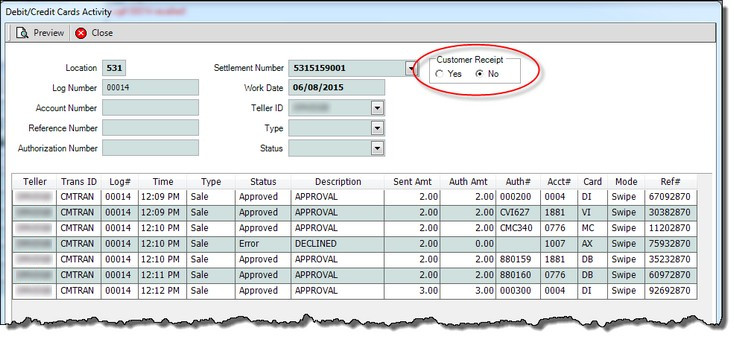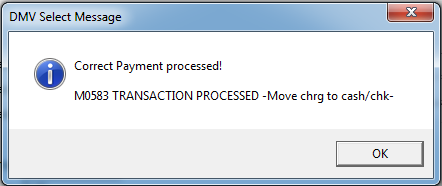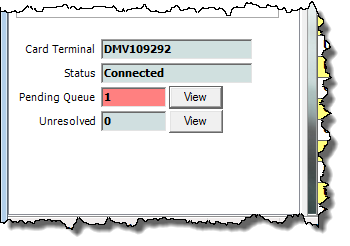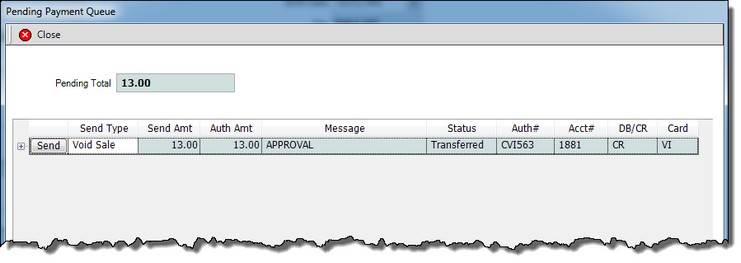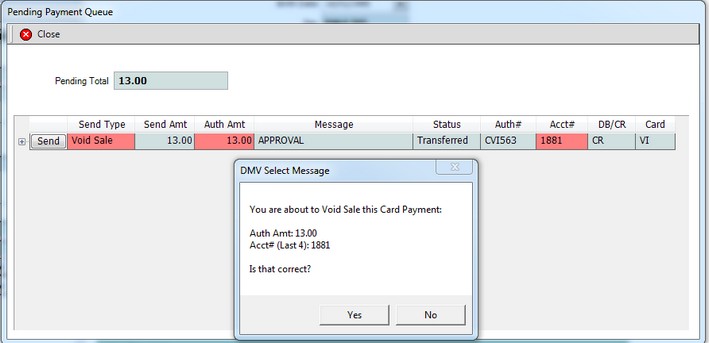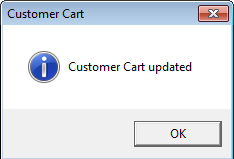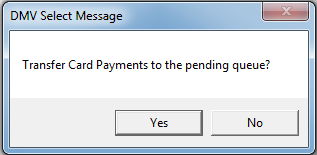Processing PCI Payments
mySelect supports the collection of the payment for a single transaction, or multiple transactions using the Cart. Payment may be made in any amount combination of cash, check and/or one to five debit/credit cards. See the DMV Fee Chart for fee amounts. For additional information, see the Payment Processing EZ Guide.
The Customer Cart is used to collect fees for multiple transactions per customer. This eliminates the need to manually keep track of a total for customers who have multiple transactions to process. If processing only one transaction for a customer, use of the Customer Cart is not needed. Payment may be made in any amount combination of cash, check and/or one to five debit/credit cards.
![]() NOTE: When payment is being made by check and the customer has 2 or more Bad Check stops, mySelect will close the payment window and display a message at the top of the transaction form.
NOTE: When payment is being made by check and the customer has 2 or more Bad Check stops, mySelect will close the payment window and display a message at the top of the transaction form.
![]() Processing PCI payment for a single transaction
Processing PCI payment for a single transaction
1.Complete your transaction by clicking the Process 2.
2.Click the Process 3.Click the Close 4.Continue with the transaction by doing any of the following from the Transaction Details window:
5. Click the Close 6. Click the Close |
![]() Processing PCI Payment for MULTIPLE Transactions
Processing PCI Payment for MULTIPLE Transactions
1.Complete your transaction by clicking the Process
2.To add this transaction to the cart and continue to the next one, click the Add To Cart
3.Click the OK button to continue. 4.Continue to process the additional transactions, adding them to the Customer Cart at the end. Once all transactions have been added to the Customer Cart from the main menu bar, click the Cart If any transactions need to be removed from the Customer Cart, click the Remove button next to the transaction. 5.Enter the payment received and payment method (cash and/or check and/or debit/credit/gift card as you would receiving a payment). 6.Click the Check Out In the Customer Cart Transaction dialog, click the Process Cart Transactions
7.In the Print Receipts section, click next to Yes or No, depending on whether you want to print receipts. 8.Click the Process Cart Transactions
Clicking "Yes" will allow you to reuse the payment when the customer returns or to easily void the credit card payment if the customer does not return. See Voiding the debit/credit/gift card transaction after it's been processed and reusing the payment for more information. 9.When done, click the Close 10.From the Customer Cart dialog, click the Close 11.Click the Close |
See Also