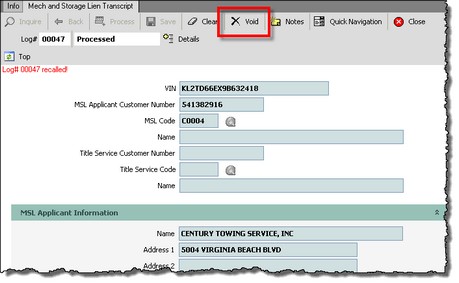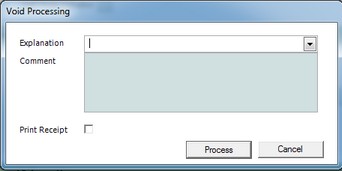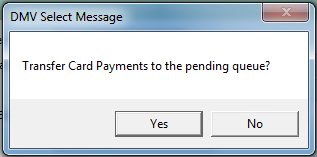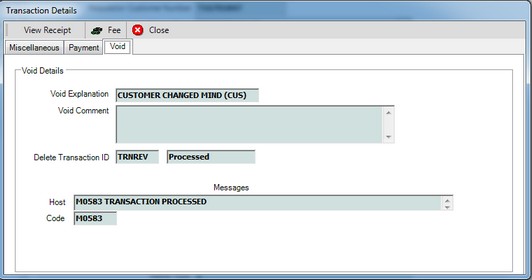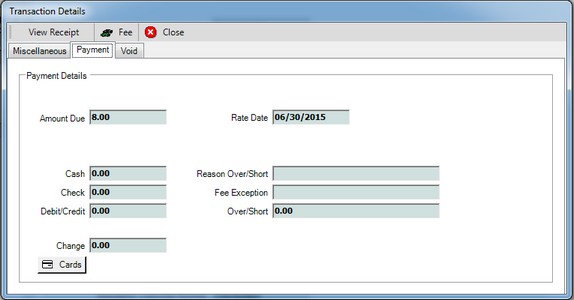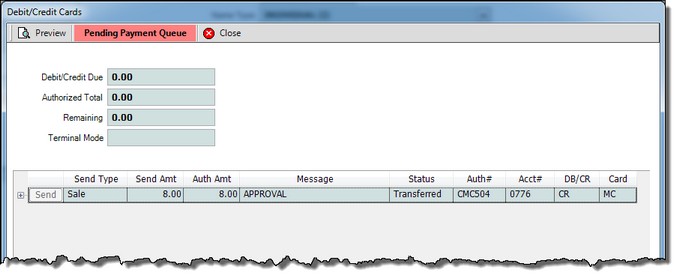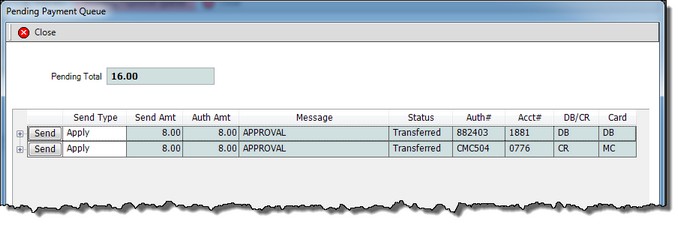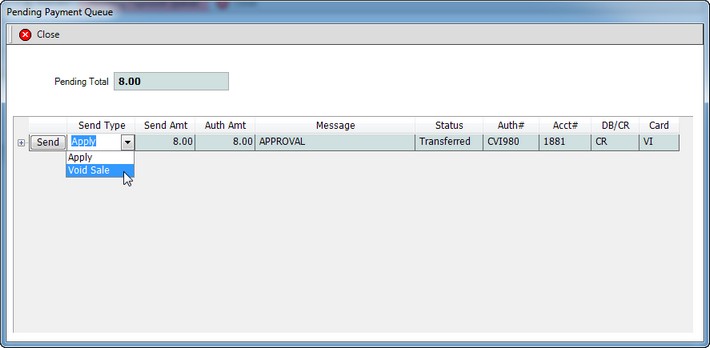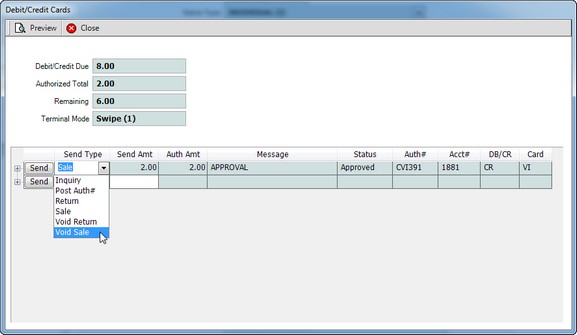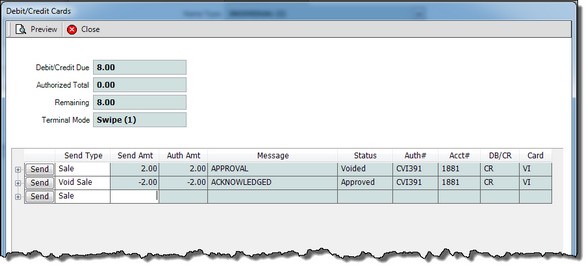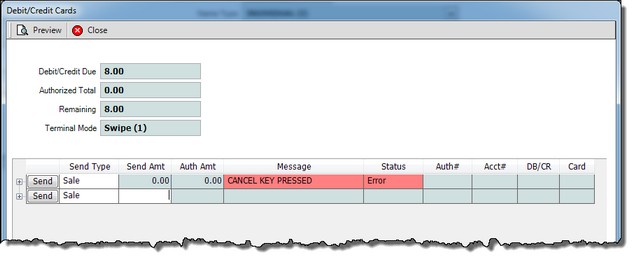Voiding a Debit/Credit/Gift Card Transaction
Void is used to void an incomplete transaction which is represented by an * in List Transaction OR void a transaction that has been processed.
•Voiding the transaction after it's been processed
•Voiding debit/credit/gift card payments and reusing/not reusing the payment
| Voiding the debit/credit/gift card transaction after it's been processed and NOT reusing the payment |
1. From the main button bar, click the Transactions
2. Click the
3. Click the Void button. The Void Processing dialog appears.
4. From the Explanation drop-down, select the void explanation. 5. The Transfer Card Payments message box appears.
6. Click the No
7. Click the View Receipt button to open the Receipt Details window. Print the receipt, if requested and give it to the customer. 8. Click the Close
|
1.From the main button bar, click the Transactions
2.Click the
3.Click the Void button. The Void Processing dialog appears. From the Explanation drop-down, select the void explanation.
4.The Transfer Card Payments message box appears.
5.Click the Yes
6.The Transaction Details Void Details window opens with details of the void. Click the Payment Tab, then click the Cards button at the bottom.
7. To reuse the payment, process a new transaction for the customer. In the payment window, enter the amount due, then click the Process
8.The Debit/Credit Card window opens. If there are more than one pending payments, the Pending Payment Queue button is RED. Click this red button to open the Pending Payment Queue.
9. The Pending Payment Queue opens listing the payments available for use on the new transaction. 10. Notice the status for the listed payments is "Transferred" meaning the payments were transferred from a previous voided transaction. The "Send Type" changes to "Apply". Any or all of the listed payments may be applied to the current transaction. 11.Click the Send button next to the payment or payments to apply that money to the current transaction.
12. After clicking the Send button, the Receipt Details window opens. Click the Print Receipt button to print the receipt for the customer. 13.Click the Close 14.Click the Close |
If there are card payments left over after all of the customer's transactions have been processed, the Pending Payment Queue will remain open. All used payments must be voided and that should be done before the customer leaves the window.
If the listed payments are not enough to satisfy the amount due on the current transaction, close the Pending Payment Queue, which will open the Payment window to allow the remaining amount due to be processed.
1. Recall the transaction and follow the instructions found in Voiding the debit/credit/gift card transaction after it's been processed and reusing the payment section.
2. When the Pending Payment Queue window opens, place the cursor next to the word Apply under the Send Type column. This will display the drop down
3. The Transaction Detail Payment window opens with the Payment tab open. 4. Click the Close |
1.If the customer changes their mind and wants to use a different debit/credit card immediately after the card was processed; when the Debit/Credit Cards window opens, place the cursor next to the word Sale under the Send Type column. This will display the drop down
2.After selecting the Send Type of "Void Sale", click the Send
3.Click the Close button to return to the Transaction Detail Payment window and process the remaining amount due. 4.Click the Close |
The CANCEL key is located on the lower left side of the keypad and is indicated with a large white "X" and a smaller red "X". The customer may press the "Cancel" key if they've make a mistake entering their PIN or they decide to pay by another method or card.
1.The Debit/Credit Card window opens displaying the cancelled amount as "CANCEL KEY PRESSED" in Red in the Message column.
2. If the customer wants to use a debit/credit/gift (the same one or a different one); •Enter the amount in the Send Amt and click the Send button and process as normal.
If the customer does not want to use a debit/credit/gift card and would rather pay by cash or check; •Click the Close •Enter the Amount due in cash and/or check fields.
3.Click the Process 4.Click the Close 5.Click the Close |
1.From the main button bar, click the Transactions 2.The transaction is recalled and the Void 3.Click the Void button next to the payment that is to be voided. 4.Enter an Explanation in the Void Processing window and click OK. 5.Click the Print Receipt button and give it to the customer. 6.Click the Close 7.Click the Close |