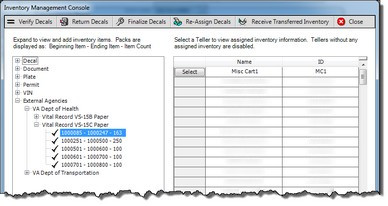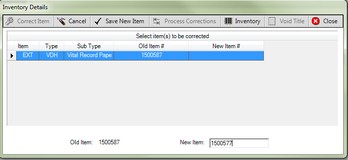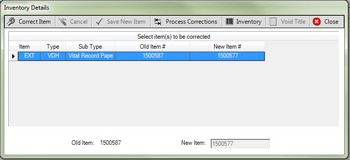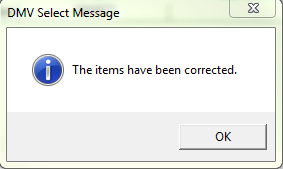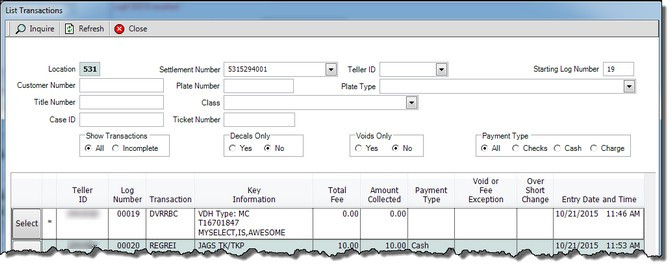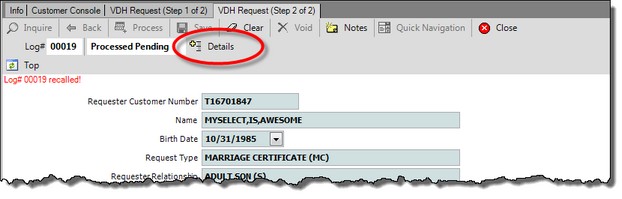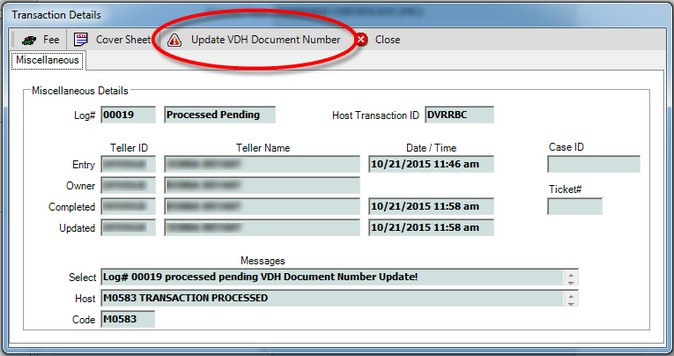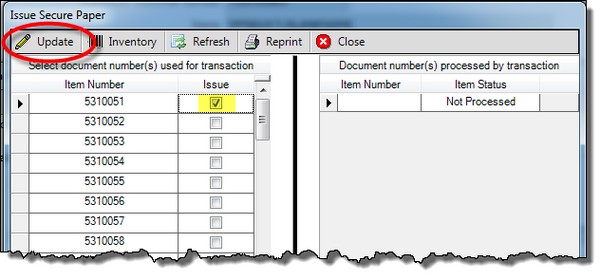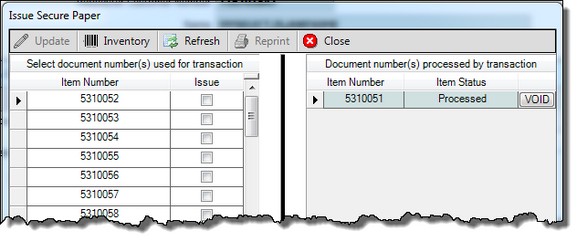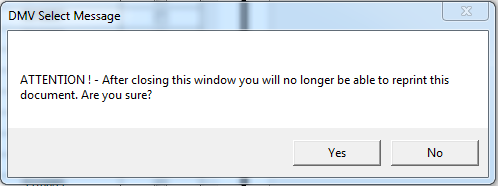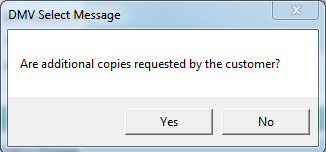Vital Record Paper Inventory
Vital Record Paper Inventory has to be assigned to the work area printer before the transaction begins in order to accept the document number(s). Until the document numbers are entered for a Print Match, the VDH transaction will be in Pending Status. (Similar to title document transactions)
Prerequisite:
Add the Vital Record Paper document number series to External Agencies>VA Dept of Health>Vital Record Paper inventory.
1. Click the 2. Click the 3. Click the 4. Click the 5. Using the mouse, right click on the desired pack inventory and then left click on the Open Vital Record Pack. This will open the Assign Vital Record Paper Inventory window.
6. Click on the 7. Click the 8. Click the Close 9. The Inventory Management Console now shows the Vital Record Paper with the |
1. Click the 2. Click the 3. Click the 4. Click the 5. Using the mouse, right click on the inventory pack to be closed and then left click on the Close Vital Record Pack. This will change the icon to a check mark in the Inventory Management Console indicating the Vital Record Paper pack has been closed. |
![]() Correct VDH-Vital Record Paper Inventory after processing
Correct VDH-Vital Record Paper Inventory after processing
1.Click the Transaction 2. Click the Details 3. Click the 4. Enter the new Vital Record Paper Inventory control number in the New Item field.
5.Once the New Item is entered, the Save New Item
6.After clicking the Save New Item button, the New Item number entered displays in the inventory line. Click the Process Corrections
7.mySelect will display the following message. Click OK to continue.
8.Click the Close 9.Click the Close |
![]() Updating Processed Pending Inventory
Updating Processed Pending Inventory
In cases where the VDH transaction is in a Processed Pending status and document paper inventory needs to be selected, follow the steps below to select the paper needed to process the pending transaction. The CSR will not be able to close their cash drawer until the document is printed.
1.The pending DVRRBC transaction is indicated by the * in List Transactions. Recall the pending transaction by clicking the Select 2.When the VDH Request (Step 2 of 2) opens, click the Details
3.Click the Update VDH Document Number
4.The Issue Secure Paper window opens. Select the VDH document number to be used and then click the Update
5.mySelect will process the transaction and populate the document item number in the Item Number column and change the status to Processed.
6.Click the Close
7.Click No to go back to the Issue Secure Paper window. 8.Click Yes to continue. The Transaction Details window opens and the Select message now says processed! 9.Click the Close 10.If no additional copies are requested, Click the No button. To print additional copies, click the Yes button. See Additional Copies. 11.Click the Close |