Original Registration
The Original Registration transaction is used to issue original plates on an existing title record.
To process an Original Registration
1.If not already open, Open the Customer Console using the customer's number or name.
From the Console Go To ..... |
Path to Follow ..... |
Alerts Grid |
There are no alerts for this transaction. |
Vehicle Grid |
1.Expand the Vehicles section by clicking somewhere in the green bar. 2.Click the 3.Select Original Registration. REGORI appears in the Direct field. 4.Click the 5.Continue with the steps below. |
Transaction Menu |
1.Click the Transaction Menu button in the Main Menu Bar. 2.Navigate to Registration Transactions>Customer Registration>Original Registration(REGORI) and click it. 3.The Original Registration inquire form opens. Enter the required key combinations. 4.Click the Inquire 5.Continue with the steps below. |
Command Line |
1.Enter REGORI on the Direct command line, then press the Enter key. 2.The Original Registration inquire form opens. Enter the required key combinations. 3.Click the Inquire 4.Continue with the steps below. |
Quick Navigation |
From the Original Registration screen Click the Quick Navigation •Maintain Vehicle (Page 2) |
2.Enter the required information as indicated by the ![]() icon and any other information needed. Then click the Process
icon and any other information needed. Then click the Process ![]() button.
button.
![]() When processing a registration transaction for a moped, insurance is not required so the insurance confirmation pop-up is suppressed.
When processing a registration transaction for a moped, insurance is not required so the insurance confirmation pop-up is suppressed.
Insurance/UMV Verification
The Insurance / UMV Verification dialog appears. Read the disclosure(s) to the customer and select the radio button that corresponds to their response. Once the response(s) have been recorded, click the Close ![]() button to close the Insurance/UMV Verification window.
button to close the Insurance/UMV Verification window.
The Primary Mailing Address window opens. Verify the registration address with the customer and click the appropriate button at the bottom of the window.
![]() If the vehicle record has a registration address, "Yes" will be displayed in the Other Registration Address Exist field in the address confirmation window.
If the vehicle record has a registration address, "Yes" will be displayed in the Other Registration Address Exist field in the address confirmation window.
If the Insurance disclosure window is closed before replying to the statement(s), the following pop-up message will display.
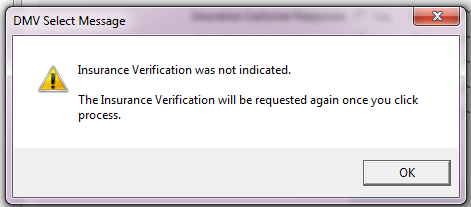
3.mySelect first pulls the Month decal from inventory and displays a message box with the decal information and confirmation to use the decal.
Click the OK ![]() button to continue.
button to continue.
Then the Year decal is pulled from inventory and displays a message box with the decal information and confirmation to use the decal.
Click the OK ![]() button to continue.
button to continue.
4.The Transaction Details Payment window opens. Enter the payment information if applicable.
![]() For more information about processing multiple transactions, see Payment Processing.
For more information about processing multiple transactions, see Payment Processing.
5.Click the Process ![]() button. The transaction is processed and the Receipt Details dialog appears. Print the receipt then Click the Close
button. The transaction is processed and the Receipt Details dialog appears. Print the receipt then Click the Close ![]() button to continue.
button to continue.
6.The Transaction Details dialog appears with the TRANSACTION PROCESSED ######## message (########=the new title number).
7.Give the customer the products and receipt.
8.Click the Close ![]() button to close the Transaction Details dialog.
button to close the Transaction Details dialog.
9.Click the Close ![]() button to complete the transaction.
button to complete the transaction.
See Also
