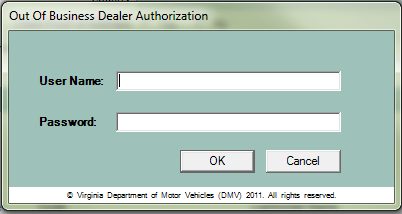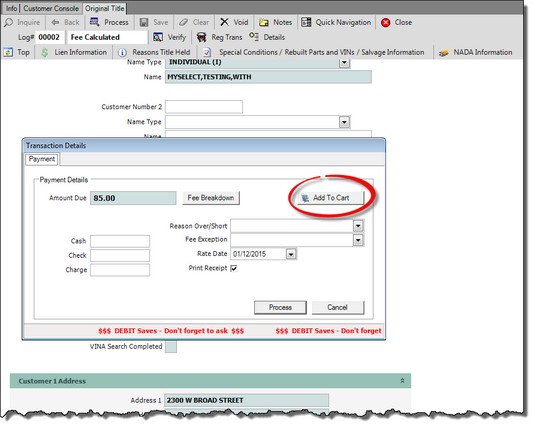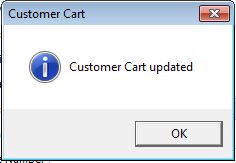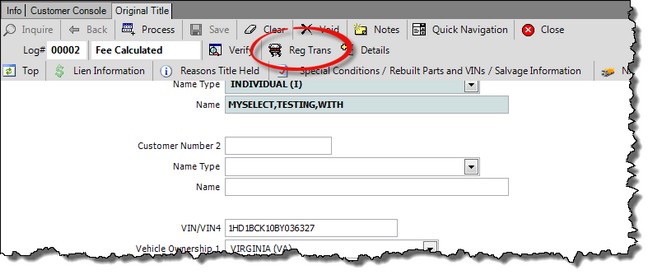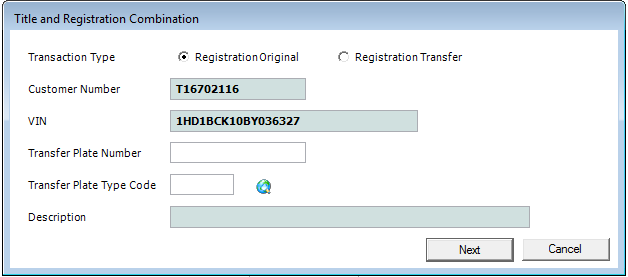Original Title
An Original Title is the first title that is established for a vehicle after a purchase.
Please refer to the Vehicle Licensing Guide, as needed.
To process an Original Title
1.If not already open, Open the Customer Console using the customer's number or name.
From the Console Go To ..... |
Path to Follow ..... |
Alerts Grid |
There are no alerts for this transaction. |
Quick Navigation |
Not available for this transaction. |
Vehicle Grid |
1.Expand the Vehicles section by clicking somewhere in the green bar. 2.Click the 3.Select TTLISS Original Title. TTLISS appears in the Direct field. 4.Click the 5.Continue with the steps below. |
Transaction Menu |
1.Click the Transaction Menu button in the Main Menu Bar. 2.Navigate to Titling Transactions>Original Title(TTLISS) and click it. 3.Continue with the steps below. |
Command Line |
1.Enter TTLISS on the Direct command line, then press the Enter key. 2.Continue with the steps below.
|
2.The Original Title inquire form opens. Enter the required key combinations (Customer Number, Name Type, Name, VIN/VIN4, Vehicle Ownership 1 and Body Type Code) and any other required information.
3.Click the Inquire ![]() button. The Original Title transaction form opens with the customer and some vehicle information populated.
button. The Original Title transaction form opens with the customer and some vehicle information populated.
4.Scroll down and enter the required information as indicated by the ![]() icons and any other information as needed.
icons and any other information as needed.
If a CSR teller enters the dealer certificate number in the Dealer Number field (under the Vehicle Information bar) and the dealership has gone out of business when the vehicle is being titled, an authorization pop up box will display. Another teller or lead teller or manager must enter their credentials for the authorization in order to continue.
|
If there was a dealer rebate included in the transaction, enter the amounts as follows:
|
Introduced with Legislation 2013: Beneficiaries can be added to titles. Please refer to VLIC-3.506 Beneficiary-Application for Title. For data entry instructions, see Maintain Vehicle - Add Beneficiary. |
![]() Click here for tips on navigating the Original Title transaction form.
Click here for tips on navigating the Original Title transaction form.
5.When done, click the Process ![]() button. mySelect processes the transaction, then displays the Transaction Details dialog for payment information.
button. mySelect processes the transaction, then displays the Transaction Details dialog for payment information.
The Title and Registration Combo process is used when registration is needed after the vehicle has been titled. 1.Once the Transaction Detail Payment window opens with the titling amount due, Click the Add to Cart button to add the amount due to the cart.
2.The Cart update message displays. Click OK to return to the Original Title screen.
3.To process the original registration, click the Reg Trans button on the gray tool bar.
4.The Title and Registration Combination box opens. If the customer is transferring plates, enter that information and then click the Next button.
5.mySelect will open the Original Registration screen with the customer and vehicle information populated. See Original Registration for registration information. 6.Once the registration is completed, Click the Cart |
6.Process Payment. The payment transaction is processed and the system sends the documents to your default printer. The Title Document Number Processing dialog then appears with the next available title number pre-populated.
7.Retrieve your documents from the printer.
8.Verify the printed title document number matches the number shown in the Title Document Number Processing dialog.
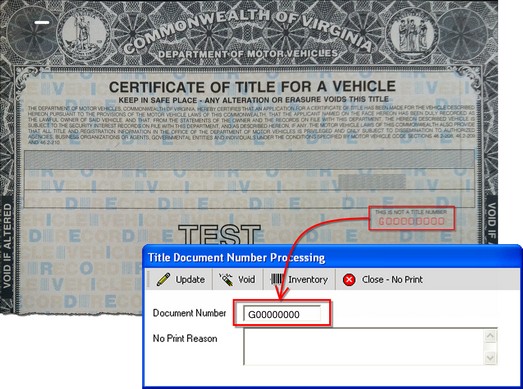
If .... |
Then ... |
The title document number matches. |
1.Click the Update |
The title document number does not match. |
1.Enter the correct number in the Document Number field. 2.Click the Update |
The title document does not print at all. |
1.Enter the reason in the No Print Reason field. 2.Click the Close - No Print |
The title document is damaged during printing or the quality is unacceptable. |
The Receipt Details dialog then appears.
9.Click the Print Receipt ![]() button, if an additional receipt is needed.
button, if an additional receipt is needed.
10.From the Receipt Details dialog, click the Close ![]() button. The Transaction Details dialog appears displaying the transaction details.
button. The Transaction Details dialog appears displaying the transaction details.
11.From the Transaction Details dialog, click the Close ![]() button.
button.
1.From the Original Title transaction's button bar, click the Quick Navigation button. The NADA Inquiry is processed and the information is displayed in the NADA screen. 2.Click the Close |
See Also
2015 Legislation: Agency Study Bills - SB 1003; Convert off-road motorcycles to on-road