Receive Transferred Inventory
![]() This function is reserved for lead/management level roles
This function is reserved for lead/management level roles
Receive Transferred Inventory is used to accept/receive inventory that has been transferred from another location using the Transfer Inventory process.
![]() Please reference the following operational procedures for receiving inventory (ignoring data entry instructions for CSCnet):
Please reference the following operational procedures for receiving inventory (ignoring data entry instructions for CSCnet):
•Inventory Control - Receiving Decals/Permits/VIN Plates Transfer of Decals - CSCOM-301
To Receive Transferred Inventory boxes or packs
1.If the Inventory Management Console is not already open, from the main button bar, click the Inventory button. The Inventory Management Console appears.
![]() If there is inventory to Accept or Decline, the Receive Transferred Inventory button
If there is inventory to Accept or Decline, the Receive Transferred Inventory button ![]() will be highlighted in blue.
will be highlighted in blue.
2.Click the Receive Transferred Inventory ![]() button.
button.
The system checks to confirm inventory item numbers do not already exist in the location where the inventory is being transferred to. If found, see Duplicate Inventory Found.
3.Click the Transfer check box next to each range of inventory to be accepted.
4.Click the Receive Selected Inventory ![]() button. The inventory is received into your location. A confirmation dialog is displayed:
button. The inventory is received into your location. A confirmation dialog is displayed:
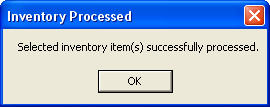
If you do not wish to receive the transferred inventory, see Decline Transferred Inventory.
1.If the inventory being transferred duplicates inventory already existing in your inventory, you will receive the following message:

Click OK to close the dialog. The Add Inventory dialog appears with the duplicate inventory items highlighted in red. The Validate checkbox is not present to prevent the addition of duplicates.
![]() If there is inventory to Accept or Decline, the Receive Transferred Inventory button
If there is inventory to Accept or Decline, the Receive Transferred Inventory button ![]() will be highlighted in blue.
will be highlighted in blue.
1.If you do not wish to receive any one or all of the transferred inventory, click the Decline check box next to each range of inventory items to decline.
2.At the bottom of the dialog, in the Decline Reason field, enter your decline reason.

3.Click the Receive Selected Inventory ![]() button.
button.
See also
