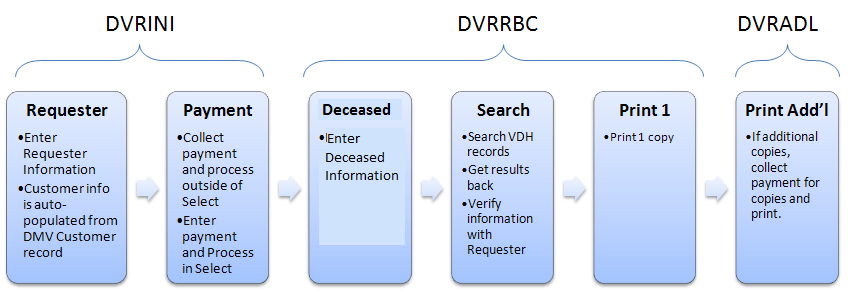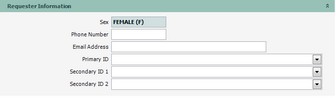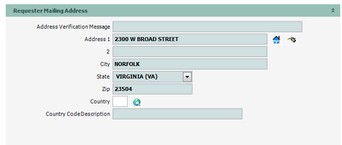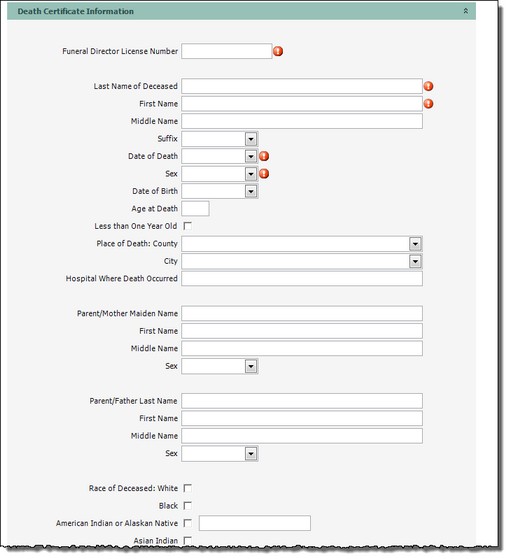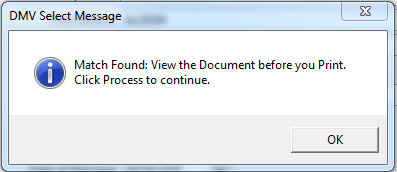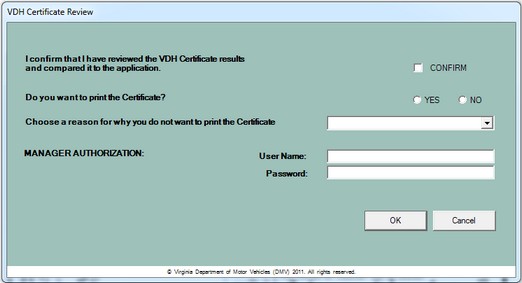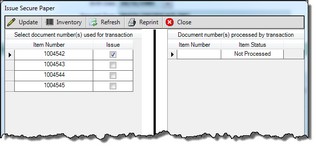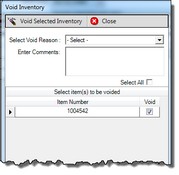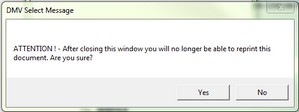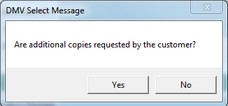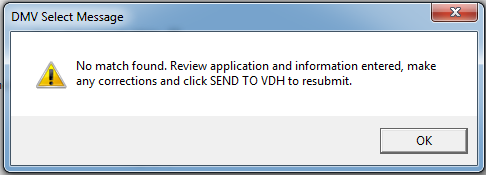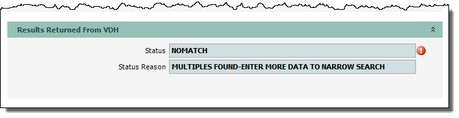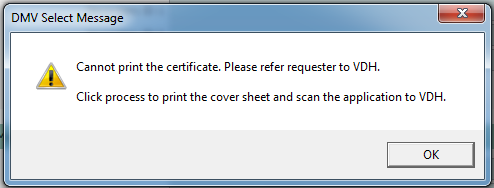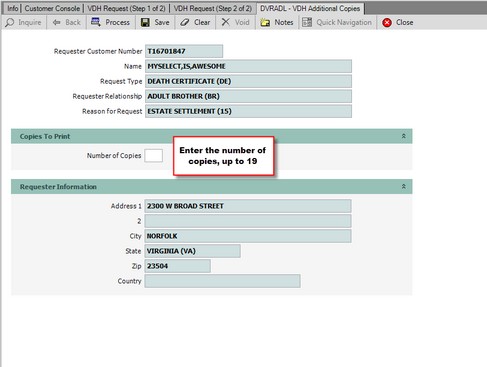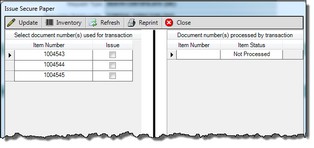Request Copy of Death Certificate
Legislation passed in 2013 allows a customer to obtain certified copies of a Virginia death certificate at a DMV Customer Service Center.
![]() Helpful Information About Death Certificates
Helpful Information About Death Certificates
❖ Must indicate Funeral Service license number on application ❖ Only Funeral Service licensee or director that handled the final disposition are eligible to request death certificates ❖ A runner may pick up the death certificate
|
![]() Overview of How the Transaction Works
Overview of How the Transaction Works
The Vital Record transaction is used to search for a record of a Virginia customer's death and (if a record is found) produce a death certificate. Requesting a certified copy of a death certificate is a multi-step process spanning two transactions -- potentially three if additional copies are needed -- as shown below. Note: During the multi-step process, it is preferable to NOT save and recall. • DVRINI•Requester - The transaction begins with entering the Requester information. The name and address information is automatically populated with information from the DMV customer record. Additional information to be added is taken from the Requester's application, to include: the Requester's relationship to the deceased and the reason for the request. •Payment - After completing the Requester's Information section, you must collect payment. This transaction is unique from other DMV transactions because the customer is paying for the search, not for the certificate.
DVRRBC•Deceased - The transaction requires the CSR to enter the information about the deceased. •Search - After entering the Requester information, collecting payment, and entering the deceased information, you then initiate a search for the death record. During this step, DMV will receive a message indicating a match is found or is not found. If the record is not found or not matched, you may need to confirm with the Requester that the information they provided is correct. If any information they provided is not correct, the CSR needs to ensure the requester has updated their application, correct the necessary fields, and perform another search by re-clicking •Print 1 - Once a record match has been received by the system and all information returned from VDH has been reviewed, you will click the Process button to print. After retrieving the Death Certificate from the printer, you must confirm the document number in mySelect. This information is critical in maintaining an accurate accounting of this inventory.
DVRADLThis transaction is launched at the end of DVRRBC, after printing the first certificate. This transaction is an option that may be selected by the CSR if the Requester has indicated they need additional copies. The first payment transaction was for the search of VDH records. If additional copies are requested, the CSR will enter the number of certificates requested and collect payment. |
To process a request for a death certificate
1.If not already open, Open the Customer Console using the customer's number or name.
From the Console Go To |
Steps to Follow |
|---|---|
Quick Navigation |
1.Click the Quick Navigation button on the menu bar in the Customer Console. 2.Select VDH Request, the VDH Request (Step 1of 2) - phase 2 transaction form opens. Note: This is the preferred method to access the VDH Request (Step 1of 2) (Phase 2) transaction form 3.Continue with step 2. |
Transaction Menu |
1.Click the Transaction Menu button in the Main Menu Bar. 2.Navigate to Customer Transactions>Customer>VDH Request (Step 1 of 2)(DVRINI). 3.Click the Inquire Note: This is NOT the preferred method to access the VDH Request (Step 1of 2) - phase 2 transaction form. There may be missing important information that will cause a No Match with Vital Records. 4.Continue with step 2. |
Command Line |
1. Enter DVRINI, then press the Enter key. 2. The VDH Request (Step 1of 2) - phase 2 transaction form opens. 3. Continue with step 2. |
2.View and respond to the Requester Information message box.
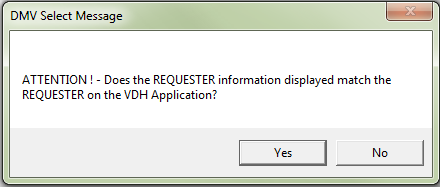
If the No button is clicked, the the transaction is closed and the Customer Console appears.
If the Yes button is clicked, continue with Step 1: Enter Requester Info & Payment (DVRINI)
Step 1: Enter Requester Info & Payment (DVRINI)
| 3. | From the Requester Relationship drop-down, select the Requester's relationship to the deceased as found on the Requester's application (DL-82). |
![]() If Funeral Director (FH) is selected mySelect will display the following message box.
If Funeral Director (FH) is selected mySelect will display the following message box.
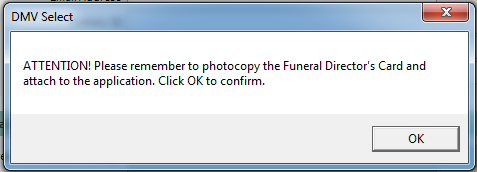
| 4. | From the Reason for Request drop-down, select the reason for the request as found on the Requester's application (DL-82). |
5. Click the radio button labeled Death
| 6. | Click the Inquire button. When a valid record is retrieved in the system, the following sections will be displayed. |
 Click for descriptions of the sections
Click for descriptions of the sections
|
7. From the appropriate drop-downs, select the ID presented.
8. Click the Process button and Collect the customer's payment and process.
![]() If the reason for this request is for Veteran's Benefits, the fee due will be $0.00. However, additional copies for Veteran Certificate of Death will have to be an additional transaction.
If the reason for this request is for Veteran's Benefits, the fee due will be $0.00. However, additional copies for Veteran Certificate of Death will have to be an additional transaction.
9. Enter the payment information.
10. Click the Process button. The payment is processed and the Receipt Details dialog appears.
11. Click the Print Receipt button. The receipt for payment is sent to the printer. The Transaction Details dialog reappears displaying miscellaneous details about the transaction.
12. Click the Close button. This closes the Transaction Details dialog. Please wait for Step 2 to display.
Step 2: Enter Deceased Information, Search and Print 1 (DVRRBC)
After processing the payment, the VDH Request (DVRRBC) Step 2 of 2 transaction will automatically appear. All Requester Information previously entered is automatically populated and may no longer be edited.
![]() If the requester's mailing address needs to be modified and was not done in Step 1, you may make those modifications in the Requester's Mailing Address section of Step 2. The modifications are for purposes of this vital record transaction only and does not update the Requester's DMV customer record.
If the requester's mailing address needs to be modified and was not done in Step 1, you may make those modifications in the Requester's Mailing Address section of Step 2. The modifications are for purposes of this vital record transaction only and does not update the Requester's DMV customer record.
12. Now enter the Deceased information. All required information is indicated by the ![]() icon.
icon.
![]() If the Requester Relationship is a Funeral Home Director, the Funeral Home License field will be open and required.
If the Requester Relationship is a Funeral Home Director, the Funeral Home License field will be open and required.
![]() Before proceeding to the next step, be sure all the information entered is correct. Once you click the Search VDH button, the customer's fee is committed and cannot be refunded.
Before proceeding to the next step, be sure all the information entered is correct. Once you click the Search VDH button, the customer's fee is committed and cannot be refunded.
13. Click the Send to VDH button. The search request is sent to VDH, VDH searches their records then sends back a response. The next step depends on the response received from VDH.
If VDH response is .... |
You may ... |
Match - Print
|
|
Match - No Print |
Complete Transaction Without Printing
|
Possible Match |
Modify Information and Search Again
|
No Match |
Complete Transaction Without Printing
|
No Print |
 Scenario: Match - Print the Death Certificate
Scenario: Match - Print the Death Certificate
If a Match is found, the system displays a message advising you to review the information with the Requester, click OK in the message box to continue.
Review Information with Requester1.The Status value is PRINT in the Results Returned From VDH section. Note: The open fields are now protected. 2.Click the Process Verify VDH Results Review and PrintVDH will send a PDF file of the death certificate which will display. Review the information with the Requester to confirm this is the correct death record.
Click the Continue
After reviewing the information with the Requester, you must confirm you've done so, as well as specify whether you now want the death Certificate to print. Management Authorization must also be entered in order to continue.
1.Click the Confirm check box, indicating you have reviewed the information with the Requester. 2.Click the Yes radio button to indicate you want to print the death certificate. Click the No radio button if you do not want to print the death certificate.
•the wrong person •a bad PDF image •unreadable •the requester is not eligible to receive it Click the drop down and select a reason why the certificate was not printed. The cover sheet is sent to the printer after steps 3 and 4 are completed. 3. Have a manager or authorized designee enter their User Name and Password. 4. Click the OK button. Record Inventory Control NumberThe VDH Issue Secure Paper dialog appears. Note: If inventory has not been assigned, See Vital Record Paper Inventory
1.Select the Item Number to be issued, then Click the Update 2.Retrieve the document from the printer. 3.In the Item Number field on the right side, mySelect has entered the document number.
4.If there were printer errors, you may reprint the death certificate by clicking the 5.For printer errors discovered prior to closing this window, you may click VOID next to the Item Number to void the Vital Record Security paper inventory if a printer malfunction occurred. i.e. smudged print. Remember to follow the procedures for voiding and scanning VDH documents.
6.Click the Close
7. The Transaction Details dialog appears displaying the TRANSACTION PROCESSED and details about the transaction. 8. Click the Close
Additional Copies Requested?mySelect now displays a dialog asking whether the Requester wants additional copies.
9. If no additional copies are requested, Click the No button. To print additional copies, click the Yes button. See Additional Copies. |
 Scenario: Possible Match or No Match - Modify Information and Search Again
Scenario: Possible Match or No Match - Modify Information and Search Again
If a Possible Match or No Match response is returned, this means the information submitted does not match the information on the death record.
1.Scroll down to the Results Returned from VDH section before clicking the Process button. The information in the Status Reason field tells you which piece of information does not match the death record. If there is not a value, then more than one pieces of information is incorrect.
2.Review the information with the Requester. 3.If the information was keyed in error, go to the field where the information is entered and correct it. Also follow the established business process for making a notation on the Requester's paper application. 4.Click the Send to VDH button again. |
![]() Scenario: No Print - Complete Transaction
Scenario: No Print - Complete Transaction
If a No Print response is returned, the system displays a message advising the death certificate cannot be printed. This type of response indicates the death certificate information is not available or is not printable.
1.Click the OK button. Notice the Status Reason = CERTIFICATE CANNOT BE PRINTED AT DMV. 2.Click the Process 3.Have a manager or authorized designee enter their User Name and Password in order to continue. 4.The cover sheet is sent to the printer. The Transaction Details dialog appears displaying the TRANSACTION PROCESSED message and miscellaneous details about the transaction. 5.Click the Close 6.Follow the business process for referring the Requester to VDH. |
![]() Scenario: Match - Does Not Wish to Print
Scenario: Match - Does Not Wish to Print
After performing a Search of VDH and a MATCH has been found, if you do not want to print the death certificate or it is discovered the requester is not eligible to receive it, do the following to complete the transaction. 1.Click the Process 2.Click the Confirm check box, indicating you have reviewed the information with the Requester. 3.Click the No radio button if you do not want to print the death certificate or it is discovered the requester is not eligible to receive it. 4.Have a manager or authorized designee enter their User Name and Password in order to continue. 5.Click the OK button. The cover sheet is sent to the printer. The Transaction Details dialog appears displaying the miscellaneous details about the transaction. 6.Click the Close button to end the transaction. |
The ability to print additional copies is introduced after printing the first death certificate and before the initial transaction is completed. This functionality is not available as a standalone, although it is introduced as a new transaction - DVRADL. It requires at least one copy has already been paid for and printed.
After clicking the Yes button when asked whether additional copies are requested by the Requester, the DVRADL transaction appears.
Step 1: Indicate # of Copies
1.In the Number of Copies field enter the number of copies.
2.Click the Process ![]() button. The Transaction Details dialog appears displaying the amount due.
button. The Transaction Details dialog appears displaying the amount due.
Step 2: Pay & Print
3.Enter the payment information.
4.Click the Process ![]() button. The death certificate(s) is sent to the printer. The VDH Vital Record Document Number dialog appears.
button. The death certificate(s) is sent to the printer. The VDH Vital Record Document Number dialog appears.
Step 3: Record Document Numbers
5.After retrieving the document(s) from the printer, click the item number(s) for each Vital Record Document number in the Item Number field.
6.Click the Update ![]() button. The Item Status (on the right) changes to Processed for each item.
button. The Item Status (on the right) changes to Processed for each item.
7.If there were printer errors, you may reprint the death certificate by clicking the ![]() button. Note: The Reprint button will not be active if a Vital Record Item Number is assigned. Once the Issue Secure Paper inventory window is closed, reprints are no longer available.
button. Note: The Reprint button will not be active if a Vital Record Item Number is assigned. Once the Issue Secure Paper inventory window is closed, reprints are no longer available.
8.For printer errors and/or Inventory Item Number entry errors, you may click VOID next to the item number.
9.Click the Issue Secure Paper window Close ![]() button. The Receipt Details dialog then appears. Print the receipt if requested.
button. The Receipt Details dialog then appears. Print the receipt if requested.
10.Click the Close ![]() button. The Transaction Details dialog appears displaying the TRANSACTION PROCESSED message and other miscellaneous information about the transaction.
button. The Transaction Details dialog appears displaying the TRANSACTION PROCESSED message and other miscellaneous information about the transaction.
11.Click the Close ![]() button. The transaction is now complete.
button. The transaction is now complete.
See also
For more information, see the Customer Service Center Operations Manual VDH-1.10 section.